Shopifyのブログ見出しにアイコンをつけよう【DAWN】

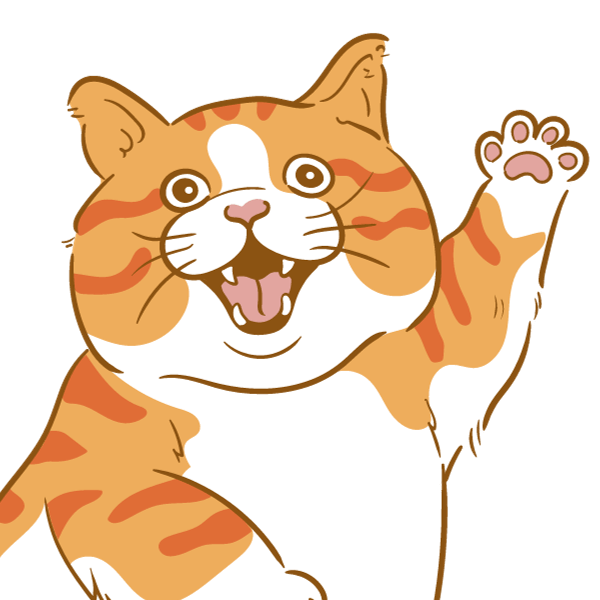
Dawnのブログ見出しに、可愛いアイコンをつけてみるにゃん
Dawnのブログの見出しを、h2〜h6の見出し箇所のみ、オリジナルのアイコンを使ってアレンジします。
cssを使い慣れている人であれば、任意のcssクラスを追加するなどで対応できます。
もしblog運用者がhtmlやcssコードに不慣れな場合は、見出しを指定するだけで任意のスタイルが適応されるので、運用負荷軽減にもなりますよ。
- Shopifyのブログ見出しを、変更する方法
- アイコン付き見出しのCSS
- メモ書きに使える囲み線のあるcss
出来上がりのイメージ
このような形で、見出しそれぞれにオリジナルのアイコンを付与できます。
アイコンの大きさは、100px*100pxの正方形のpng画像を使用しています。h1〜指定が可能ですので、blog運用時の目次の取り扱いなどに合わせて、変更してください。

それぞれのCSSソース
アイコン付き見出し
h2、h3で使用しているアイコン付きの見出しのcssです。
アイコン画像については、あらかじめShopifyの「コンテンツ」>「ファイル」にアップロードしておきましょう。


h2は元々、ボーダーラインのスタイルがありますので、そちらを無効化し、新しいスタイルを適応しています。
(backgroundの画像ファイルを、先ほどアップロードしたアイコン画像のURLを指定します)
(アイコンサイズは、background-sizeで調整しています)
1.article-template__content.page-width.page-width--narrow.rte h2 {
2 color: #000;
3 border-bottom: none;
4 font-weight: initial;
5}
6.article-template__content.page-width.page-width--narrow.rte h2 {
7 background: transparent url(https://cdn.shopify.com/s/files/1/0719/4833/7436/files/oke.png?v=1716858508) no-repeat left center;
8 text-decoration: 1px underline wavy #000000;
9 text-underline-offset: 8px;
10 padding: 5px 0 0 43px;
11 min-height: 34px;
12 background-size: 35px 35px;
13 line-height: 2em;
14 margin: 0 0 5px;
15 margin-bottom: 10px;
16 margin-top: 20px;
17 text-align: left;
18 letter-spacing: .14em;
19}
h3は、元々は左側にボーダーのあるスタイルとなっているため、そちらを無効化して、アイコンを設定しています。
(backgroundの画像ファイルを、先ほどアップロードしたアイコン画像のURLを指定します)
(アイコンサイズは、background-sizeで調整しています)
1 .article-template__content.page-width.page-width--narrow.rte h3 {
2 border-left: none;
3 }
4.article-template__content.page-width.page-width--narrow.rte h3{
5 background: transparent url(https://cdn.shopify.com/s/files/1/0719/4833/7436/files/bable.png?v=1716858507) no-repeat left center;
6 padding: 5px 0 0 43px;
7 min-height: 34px;
8 margin-bottom: 10px;
9 background-size: 35px 35px;
10 display: block;
11 font-size: 16px;
12 line-height: 1.6em;
13 }
下線がウェーブ
h2で使用している下線にウェーブを使用しています。スッキリ見せたい場合は、borderの方がおすすめです。
ウェーブの指定箇所だけ抜き出します。
1 text-decoration: 1px underline wavy #000000;線で囲むメモ要素
メモやポイントなどの扱いで、少し区切りをつけたい場合などに利用できます。
(backgroundの画像ファイルを、先ほどアップロードしたアイコン画像のURLを指定します)
(アイコンサイズは、background-sizeで調整しています)
1.article-template__content.page-width.page-width--narrow.rte h5{
2 background: transparent url(https://cdn.shopify.com/s/files/1/0719/4833/7436/files/sentakubasami.png?v=1716858507) no-repeat left center;
3 padding: 13px 0 10px 43px;
4 min-height: 34px;
5 margin-bottom: 10px;
6 background-size: 35px 35px;
7 display: block;
8 font-size: initial;
9 border: 1px solid;
10 }
ShopifyのblogにCSSスタイルを追加する方法
それでは、cssをShopify上に追加していきます。
まずは「オンライン」>「テーマ」>「コードを編集」の画面を表示し、セクション > 「新しいセクションを追加する」をクリックします。
任意の名前を入力して「liquidファイル」を作成しましょう。


liquidの追加画面が表示されますので、先ほどのcssを追加していきます。
liquidファイルを追加する際は、一定のルールがあるため、こちらにも参考ソースをご紹介しておきます。
1
2{% schema %}
3
4 {
5
6 "name": "コラム用CSS-見出し用追加",
7
8 "settings": [
9
10 ],
11
12 "presets": [
13
14 {
15
16 "name": "コラム用CSS-見出し用追加"
17
18 }
19
20 ]
21
22 }
23
24{% endschema %}
25
26{%- style -%}
27.article-template__content.page-width.page-width--narrow.rte h2 {
28 color: #000;
29 border-bottom: none;
30 font-weight: initial;
31}
32.article-template__content.page-width.page-width--narrow.rte h2 {
33 background: transparent url(https://cdn.shopify.com/s/files/1/0719/4833/7436/files/oke.png?v=1716858508) no-repeat left center;
34 text-decoration: 1px underline wavy #000000;
35 text-underline-offset: 8px;
36 padding: 5px 0 0 43px;
37 min-height: 34px;
38 background-size: 35px 35px;
39 line-height: 2em;
40 margin: 0 0 5px;
41 margin-bottom: 10px;
42 margin-top: 20px;
43 text-align: left;
44 letter-spacing: .14em;
45}
46
47.article-template__content.page-width.page-width--narrow.rte h3 {
48 border-left: none;
49 }
50.article-template__content.page-width.page-width--narrow.rte h3{
51 background: transparent url(https://cdn.shopify.com/s/files/1/0719/4833/7436/files/bable.png?v=1716858507) no-repeat left center;
52 padding: 5px 0 0 43px;
53 min-height: 34px;
54 margin-bottom: 10px;
55 background-size: 35px 35px;
56 display: block;
57 font-size: 16px;
58 line-height: 1.6em;
59 }
60.article-template__content.page-width.page-width--narrow.rte h5{
61 background: transparent url(https://cdn.shopify.com/s/files/1/0719/4833/7436/files/sentakubasami.png?v=1716858507) no-repeat left center;
62 padding: 13px 0 10px 43px;
63 min-height: 34px;
64 margin-bottom: 10px;
65 background-size: 35px 35px;
66 display: block;
67 font-size: initial;
68 border: 1px solid;
69 }
70
71{%- endstyle -%}
72
73{% javascript %}
74
75{% endjavascript %}
schemaの箇所のnameは、この後カスタマイズ画面で表示される名前になります。わかりやすい名前をつけておきましょう!shopifyでblogの見出しに適応する
「オンライン」>「テーマ」>「カスタマイズ」を表示し、「ブログ記事」を選択します。

cssのスタイルを追加するテンプレート名をチェックします。
最初は「デフォルトの記事」のみある状態です。必要に応じて新しい「テンプレートを作成」してください。

テンプレートが表示されたら、「テンプレート」> 「セクションを追加」から、先ほど作成したliquidファイルを選択します(※schemaで設定した名前が選択肢として表示されるはずです)

追加されたら、保存をおして、見出しが適用されているか確認しましょう!






