商品のキャッチコピーを、商品ページとコレクションに表示しよう【DAWN】

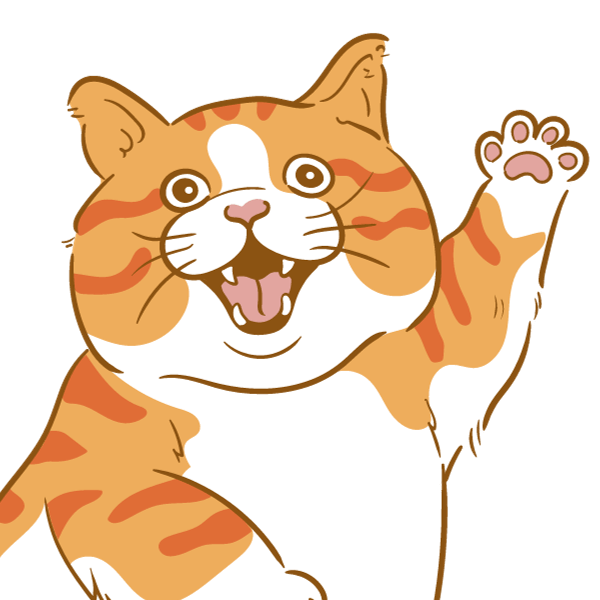
商品ごとのキャッチコピーを、商品ページ・コレクションに表示して、特徴を分かりやすく伝えよう!
カスタマーに商品の特徴や魅力を、1フレーズで伝えるキャッチコピー。
コレクション(商品が一覧で表示される箇所)は特に「選びやすさ」に関わってくるため、一工夫してみましょう!

- メタフィールドを使って、商品毎にキャッチコピーを付ける方法
- キャッチコピーを、商品ページに表示させる方法
- キャッチコピーを、コレクションページに表示する方法
メタフィールドを使って、キャッチコピーの入力欄を作る
まずは、商品ごとにキャッチコピーを入れられるよう、メタフィールドを作りましょう。

メタフィールドとは?
Shopifyがあらかじめ用意したフィールド以外に、任意のフィールドを追加できる機能です。
例えば、洋服であれば「サイズ表」化粧品であれば「成分表」など、どの商品でも必要になる項目を、追加する際に便利な機能です。
詳しくは公式サイトのヘルプにも!
https://help.shopify.com/ja/manual/custom-data/metafields
Shopifyのストアダッシュボード(管理画面)を開いてください。
左下に表示されている「設定」をクリック。

設定の左メニューから、「カスタムデータ 」をクリックします。
メタフィールドの定義できる一覧が表示されます。今回は、商品のキャッチコピーを追加するので、商品の情報を追加することになります。
「商品」をクリックしましょう。

メタフィールドの定義画面は、「追加する」一択。
定義を追加する、というのはメタフィールドを作成するという意味です。2箇所ありますが、どちらかの「定義を追加」をクリックします。

定義の設定画面がひらきます。設定する項目はそれほど多くありません。1つずつ見ていきましょう。

ネームスペースとキーは、システムが認識するためのものなので「アルファベット」で記載します。
今回、ネームスペースは custom の箇所です。こちらは変更せず、必ず[. ドット]を使って、この後に設定するキーと繋げます。
キーは自由に設定して構いません。半角英数字、アンダースコア ( _)、ハイフン (-)を使用して、分かりやすいものにしておきましょう。

商品のキャッチコピーのメタフィールドはこちらです。キーはわかりやすいように「catchcopy」としています。

定義一覧の画面でも、このように表示されます。

商品ページで、キャッチコピーを入力する
では、実際に商品ページで、キャチコピーを入力してみましょう!
「商品管理」から登録済みの商品を選択し、編集画面を表示します。
編集画面を下へスクロールすると「メタフィールド」の入力欄があります。先ほど設定したキャッチコピーの欄が、表示されているかと思います。

メタフィールドにキャッチコピーを入力したら、「保存する」から保存しておきましょう。
商品ページで、キャッチコピーを表示する。
ここまでキャッチコピーを設定してきましたが、まだこれだけでは、商品ページに表示されません。商品ページに表示するためには、カスタマイズから、メタフィールドを表示するための指示をします。
Shopifyの設定画面から「オンラインストア」→「テーマ」とすすみ、「カスタマイズ」を選択します。

商品ページのテンプレートを表示します。
上部の「ホームページ」をクリックして、「商品」を選択します。

表示したいテンプレートを選択しましょう。今回は「デフォルトの商品」のテンプレートへキャッチコピーを表示していきます。

表示したい箇所を決め、テンプレートから追加します。
今回は商品タイトルの下に追加したいため、「テンプレート」の「商品情報」を表示し、
「ブロックを追加」→「テキスト」を選択します。


テキストの入力欄の右上に「動的ソースを接続」のマークがあります。
動的ソースを接続から、追加したメタフィールド「商品キャッチコピー」を選択して、追加します。


こうすれば、商品キャッチコピーがある場合のみ、設定したしたキャッチコピーを、テキストを表示してくれます!
必ず、「保存」しておきましょう。
キャッチコピーの表示をカスタマイズしたい(スタイル追加)
すでに商品ページに、商品キャッチコピーが表示されていますが、
こちらをさらに「見た目をカスタマイズしたい」場合は、CSSで調整しましょう。
今回は「商品情報」にブロックを追加する形にしているため、
CSSを変更したい場合は「商品情報」からカスタムCSSにスタイルを追記します。


スタイルを追加するclass名は、ブラウザの開発ツールを使用して調べることができます。

調べたclassに対して、カスタムしたい内容をcssに追記しましょう。
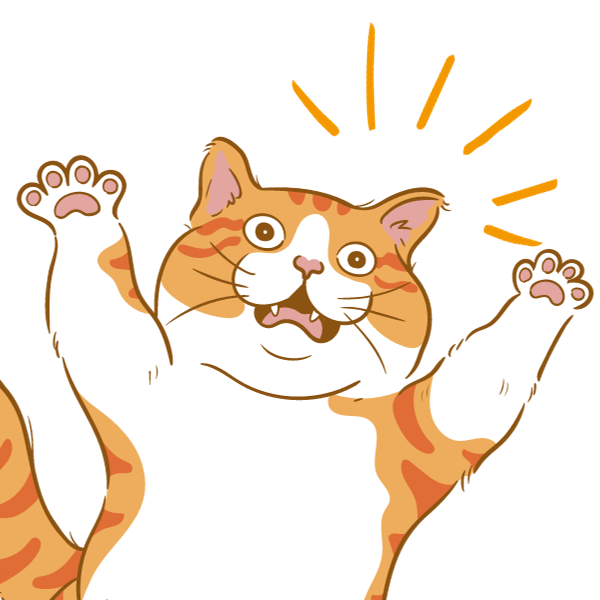
もし商品情報の追加CSSが行数制限で追記不可だったり、他のブロックへcssスタイルが影響出てしまう場合は、そもそも商品キャッチコピーの追加方法を変更することで解消できます。
次に紹介している、Liquid追加に挑戦してみましょう!
キャッチコピーの表示をカスタマイズしたい(liquidの追加)
ご紹介したブロックの追加で「テキスト」を選択せずに、「カスタムLiquidを追加」を選択します。(こちらはLiquidの記載が必要なので、先ほどの紹介したテキストよりも上級者向けです)


今回の商品キャッチコピーを実際に表示するためには、下記のようなコードとなります。(参考にしてください)
1{% if product.metafields.custom._catchcopy != blank %}
2<span style="
3 margin: 0 .1em .6em 0;
4 padding: .6em;
5 line-height: 1;
6 color: #333;
7 font-size:1rem;">
8{{product.metafields.custom._catchcopy}}</span>
9{% else %}
10<span></span>
11{% endif %}
Liquidの解説
1行目のif文 … もし、商品キャッチコピーがブランクで無い場合は、以下を実行
2~7行目 … こちらはキャッチコピー表示時のスタイルです。
8行目 … {{ メタフィールド }} 実際に商品キャッチコピーを呼び出します
9行目 … もし、商品キャッチコピーがブランク(空白)の場合は以下を実行
※今回は、空白だった場合に10行目の<span></span>のみ追記するようにしています。自由に変更してください。
コレクション(商品一覧)で、キャッチコピーを表示する
次にコレクションページで、商品ごとにキャッチコピーを追加します。
こちらは、「コードの編集」画面での作業になります。先ほどのカスタマイズ画面から、「コードの編集」を選択します。

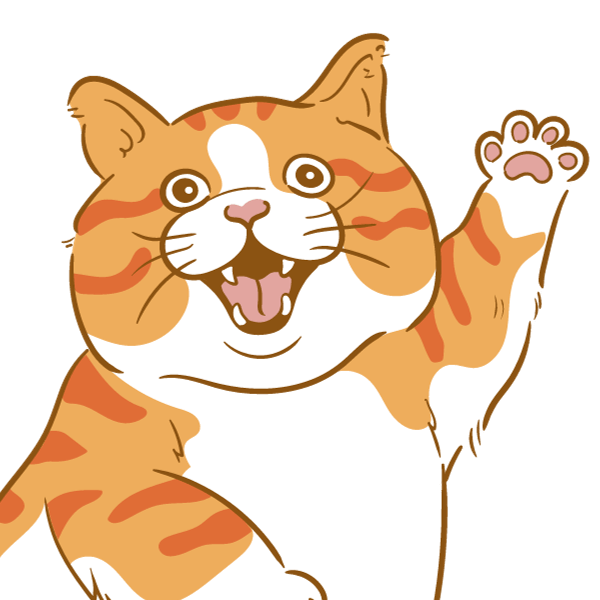
今回はDawn(8.0.0)にてカスタマイズしています。バージョンにより文法や追記場所が異なる場合があります。また、Shopify公式の方法ではないため、自己責任にておこなってください。
コードの編集画面から、「スニペット」→「card-product.liquid」を探して「鉛筆マーク」からコードを表示します。

続いてコードの編集です。下記のコードを155行目の下に、コピペしましょう。

1<!--キャッチコピー追加-->
2 {% assign product_metafield = card_product.metafields.custom._catchcopy %}
3 {% if product_metafield %}
4 <p style="color: #444444;margin: 7px 0 10px;text-align: left;font-size: 1.2rem;border-top: 1px solid #E8E8E8;padding-top: 1rem;">{{ product_metafield }}</p>
5{% endif %}
6<!--//キャッチコピー追加-->先ほどの155行目の下に追記すると、コレクション画面では、商品名の下にキャッチコピーが表示されるようになります。

こちらも保存して終了です!






